
Instruktioner inför Yoga-Live OnLine
Hur du ansluter dig till ett Zoom-möte
- Du väljer kurs och fyller i anmälningsblanketten
- Om du börjar mitt i en period, betalar du bara för det som är kvar på perioden
- Betalningen sker i förskott med Swish eller Bankgiro
- Då vi registrerat betalningen får du ett mail med länk och inloggningsuppgifter
- Om din dator eller smartphone/platta aldrig varit inne på zoom.us uppmanas du att välja installera Zoom-appen eller köra från webben. Välj att installera appen. Den har fler funktioner.
- Registrera dig med både ditt för- och efternamn. Det underlättar vid incheckningen
- Bra rutin - Starta alltid om datorn innan du börjar och kör inte igång onödiga program. Då har du bra kapacitet, även om datorn är gammal.
Snabbinloggning
Använd den klickbara länken på mailet med inloggningsuppgifter
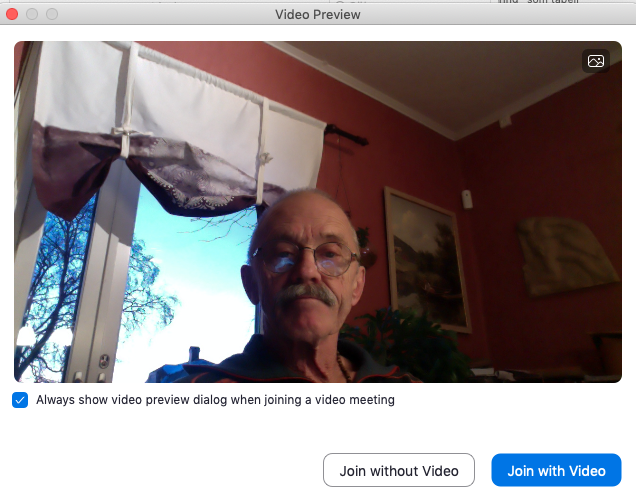
Plötsligt ser du dig själv eller ….
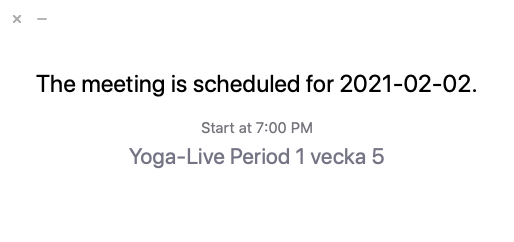
… bilden i väntrummet. Det betyder i så fall på att vi inte är på plats än.
Vi kommer senast en halvtimme före passet (18:30)
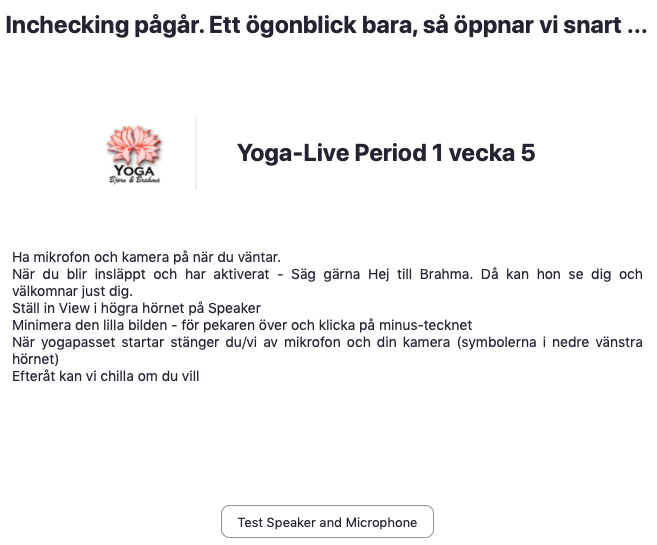
När vi har kört igång ser skylten ut så här i Väntrummet.
Incheckningen pågår 30 minuter före yogapasset.
Det börjar 19:00 och då stänger vi 'Yogasalen'

På Brahmas dator syns då ditt namn och att du är i Väntrummet
- Vi bockar av på anmälningslistan och släpper in dig.
- Ha kameran och videon påslagna då för det är Brahma som tar emot som vanligt.
- Säg gärna "Hej" när du kommer in. Då aktiveras din bild och Brahma (och alla andra i 'yogarummet' ser dig i helskärm) Då kan Brahma och du utbyta hälsningsfraser.
- Sen kan du sätta dig på mattan, slå av mikrofonen och kameran och invänta att yogapasset startar (19:00). Naturligtvis kan du göra något annat medan du väntar.
Längst ner i vänstra hörnet kan du stänga av
(Mute) och sätta på (Unmute) mikrofon och kamera


Förbättra Musikljudet
Zoom är ursprungligen tänkt som ett konferensprogram. Därför är det talade ljud optimerat och musik tolkas av programmet som 'störande missljud' och filtreras som grundinställning.
Men det går numer att ställa in Zoom så att t o m musiker kan jobba ihop och producera musik tillsammans i Zoom.
Så här ställer du in din dator så du får HiFi ljud på musiken också.
Det är enkelt och behöver bara göras första gången.
1. Du måste vara ansluten till mötet
2. Öppna Audiomenyn längst ner i vänstra hörnet. Klicka på ^ alldeles intill mikrofonsymbolen.
3. Menyn rullas upp. Du väljer Audio settings … längst ner i menyn.
4. Gör inställningarna enligt fig 1 nedan. Stäng sedan menyn
5. Gå sen upp i vänstra övre hörnet och klicka på Turn On Original Sound. Fig 2
Klart - Nu kommer musikljudet återges i samma skick som i Spotify
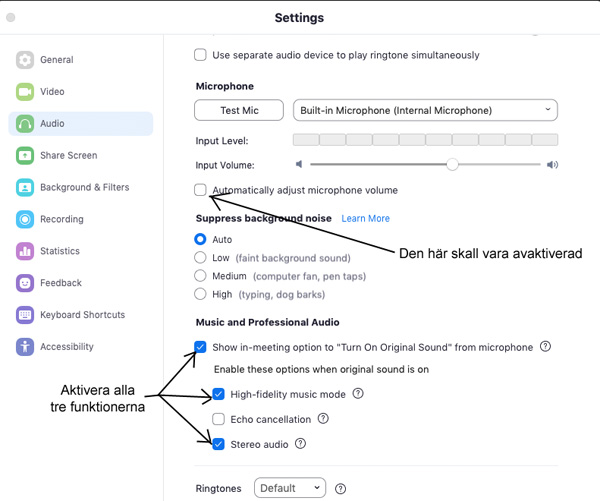
Fig. 1 Audio Settings

Fig. 2 Turn On Original Sound

Inloggnings-Problem?
Använd dig istället av Meeting ID och Passcode som du hittar i mailet med inloggningsuppgifter.
Starta från Zoom.us eller från Zoom-Appen